

Next, slowly and with caution, rub it on a soft dry cloth and insert it back. Doing this effectively de- and reactivates the card, hopefully removing any issues that were preventing your iPhone from sending and receiving texts messages in iOS 16.įor this, you can use the ejector tool or a pin to remove the SIM card carefully. Similar to the perennial reboot advice you get from IT departments, it’s usually worth removing your SIM card and reinserting it again. After a minute, turn on your iPhone and see if you can send messages. You can do this by going to Settings > General > Shut Down. Often times rebooting an iPhone is sufficient to remedy problems like this. Restart Your iPhoneĮven after following the above fix, if you have trouble sending or receiving texts messages in iOS 16, try restarting your device. Now, Check if Your iOS 16 device is sending texts. After 30 seconds, tap on the same toggle to disable it. If Airplane mode is off, tap on the icon for Airplane Mode to enable it. Turn it off by tapping it so that it turns clear. Step 2: If the Airplane Mode symbol is orange, this means it’s on. On older iPhones (iPhone 8 or iPhone 8 Plus), you’ll need to swipe up from the bottom of the screen. Step 1: Swipe down from the top-right of the display. You can do this by taking the following steps: It also means you’ll have to switch it off if you want to send or receive texts messages. If you do, this means Airplane Mode is activated and that you can’t receive any kind of communications signal. When checking the signal bar, you may instead find a symbol indicating Airplane Mode (this will usually look like a plane). As such, look for places on or above ground that aren’t too remote (i.e., that aren’t out in the middle of nowhere). Note that certain locations and premises - such as tunnels and underground car parks - will prevent you from receiving any signal. If this is the case, you should try moving to an area or location with a stronger signal.
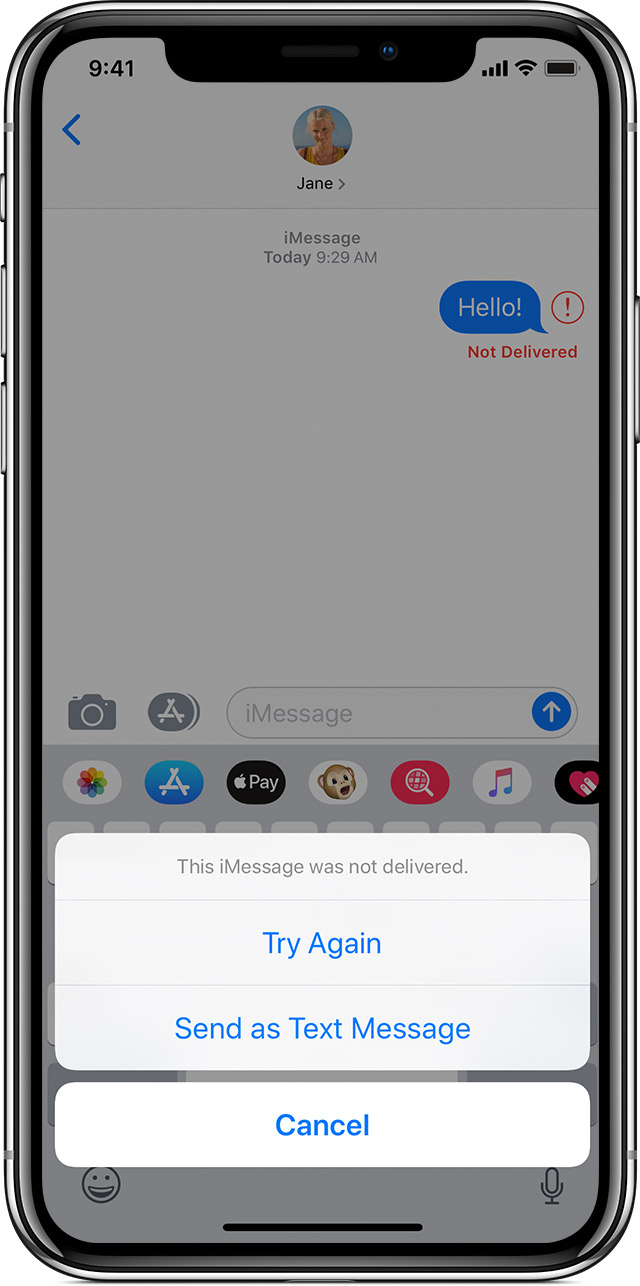
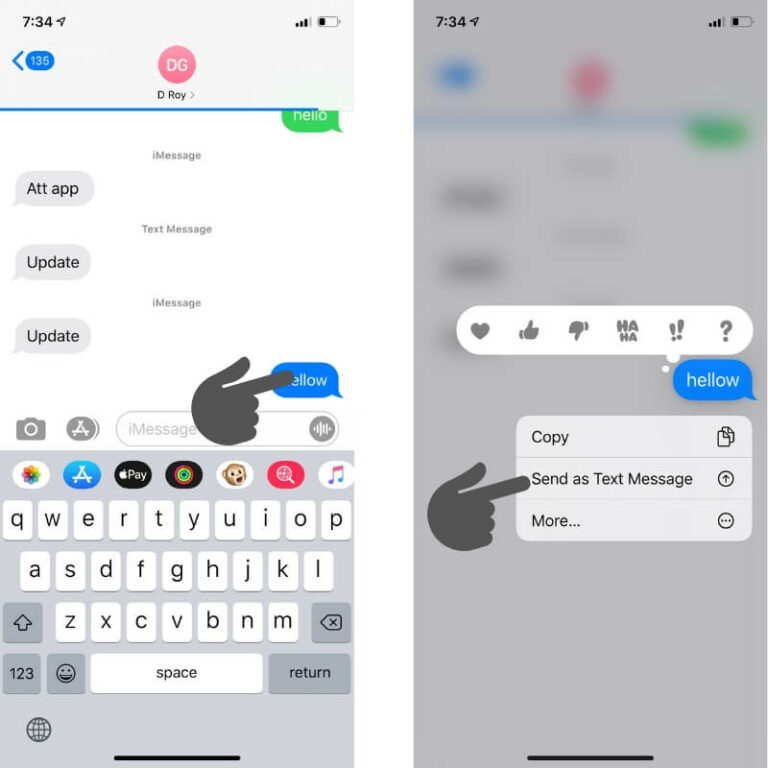
However, if the signal occasionally drops out so that you see “No Service” you may find that Messages don’t work. Even a single bar should indicate enough of a signal to make and receive texts messages. This can be done easily by looking in the status at the top of the screen. Check the receptionĪssuming your iPhone is indeed switched on, you should check if it’s receiving a signal. Scroll down and then turn on the toggle for Send as SMS. You can do this by going to Settings app and tap on Messages. So, make sure that your iPhone can send a message as a regular text message when iMessage isn’t available. Most iPhone users have iMessage enabled, but some may have accidentally (or intentionally) turned off SMS support. If you entered the number wrong or the intended recipient now has a new number, you may be prevented from sending the text. Check the phone numberĬonfirm that you are texting the right number. If your iPhone can’t send or receive text messages after iOS 16 update, follow these simple tips to fix the issue. Ways to fix iPhone not sending or receiving text messages in iOS 16 That could yield some clues as to what the problem might be. Before getting started, it’s always a good idea to test your ability to send or receive texts messages from a few different people, if possible. If you are not able to send or receive texts in iOS 16, these troubleshooting steps can help you fix the issue.
#Imessage not sending to sms mac software#
There are many reasons why your iOS 16 device may fail to send or receive text messages, including problems with the cellular network insufficient airtime, wrong settings, or simple software oversights. When your iPhone can’t send or receive text messages, you may feel cut off from friends and family. Is your iPhone not Sending or receiving text Messages after iOS 16 update? Worry not, the problem seems fixable.


 0 kommentar(er)
0 kommentar(er)
